How to Use Xstreamify
Xstreamify is an all-in-one video downloader that allows you to easily download watermark-free HD videos/audio from any platform with just one click. Its convenience and versatility make it the top choice for video enthusiasts.
User Guide of Xstreamify
Part 1: Get Started
Step 1: Install and Launch Xstreamify
Install and launch Xstreamify on your Windows computer, then access the homepage.
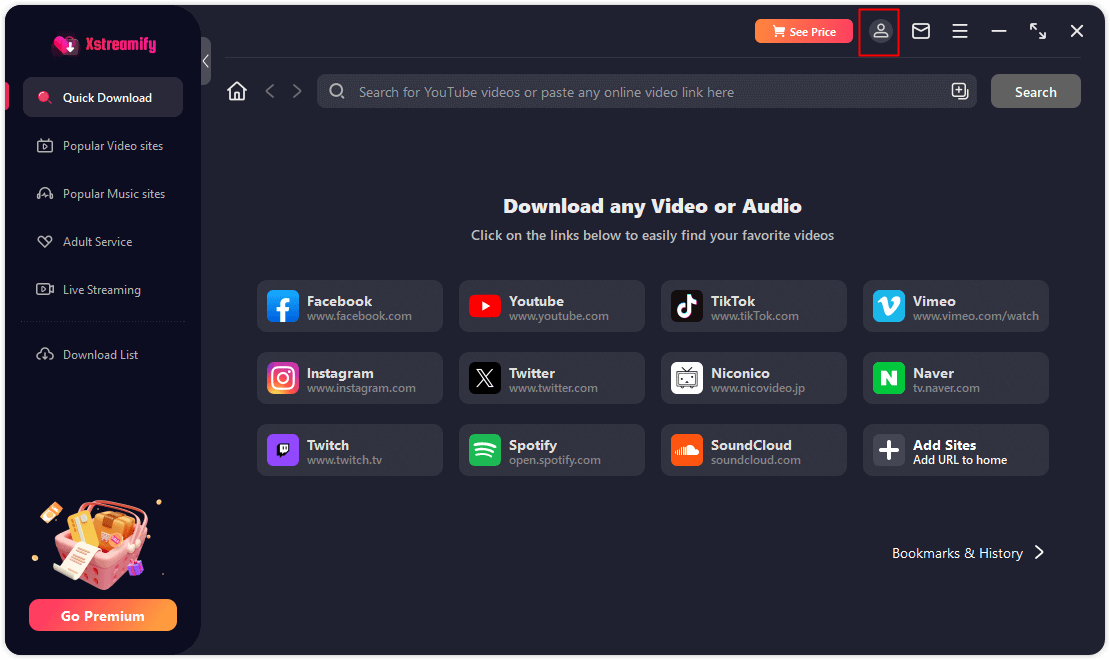
Step 2: "Log in" or "Sign up"
Click on the icon at the top right corner to enter the Member Center. Choose to register or log in with your account credentials to complete the login process.
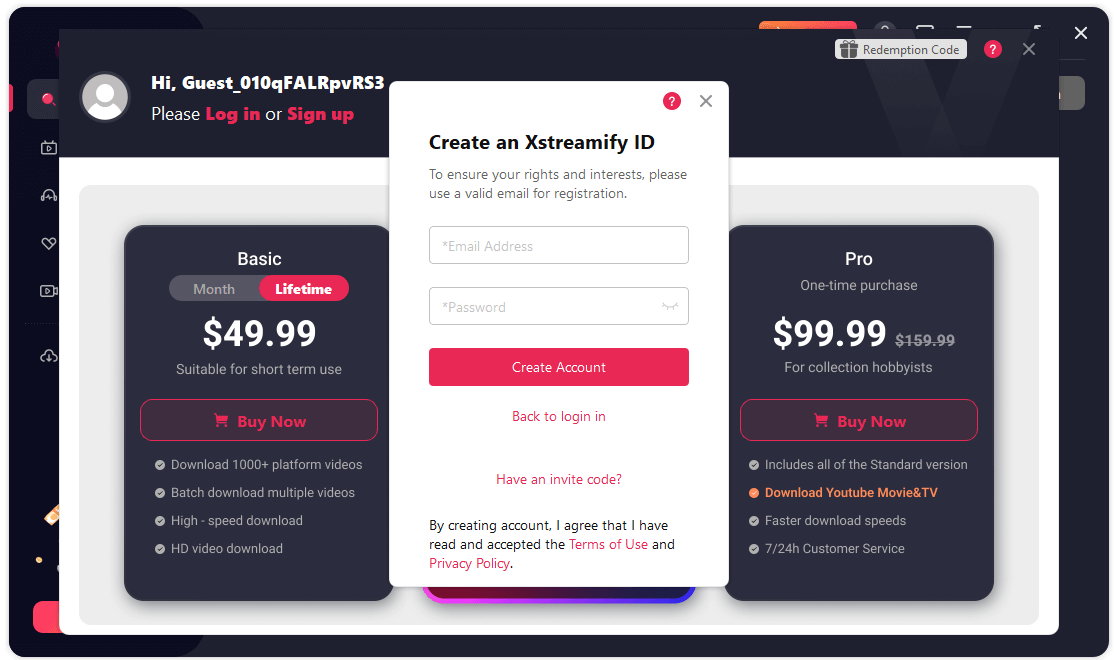
Part 2: Selecting Videos to Download
If you want to download your favorite videos/audio for offline viewing or other purposes, you can use Xstreamify to extract content from any UGC platform.
Step 1: One-Click URL Download from Homepage
You can input or paste a video link into the homepage input box and click "Search" to initiate the download and parsing process.
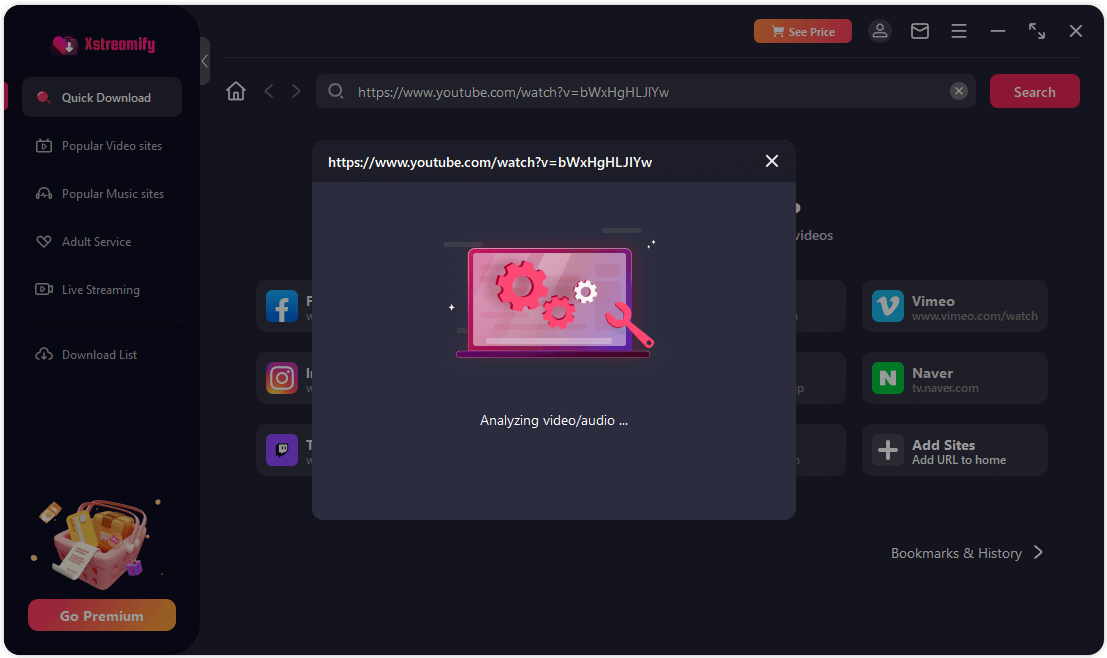
Step 2: Embedded Browser Download
You can also browse video sites and select videos for download directly.
Method 1: Click on any platform icon on the homepage or sidebar to enter the corresponding site.
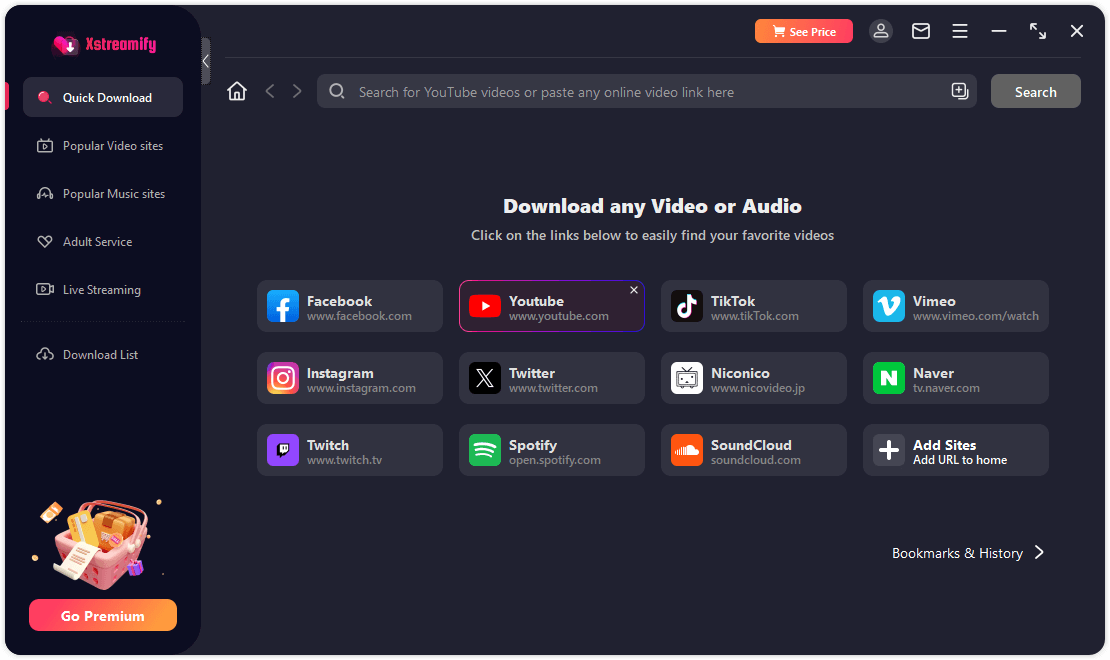
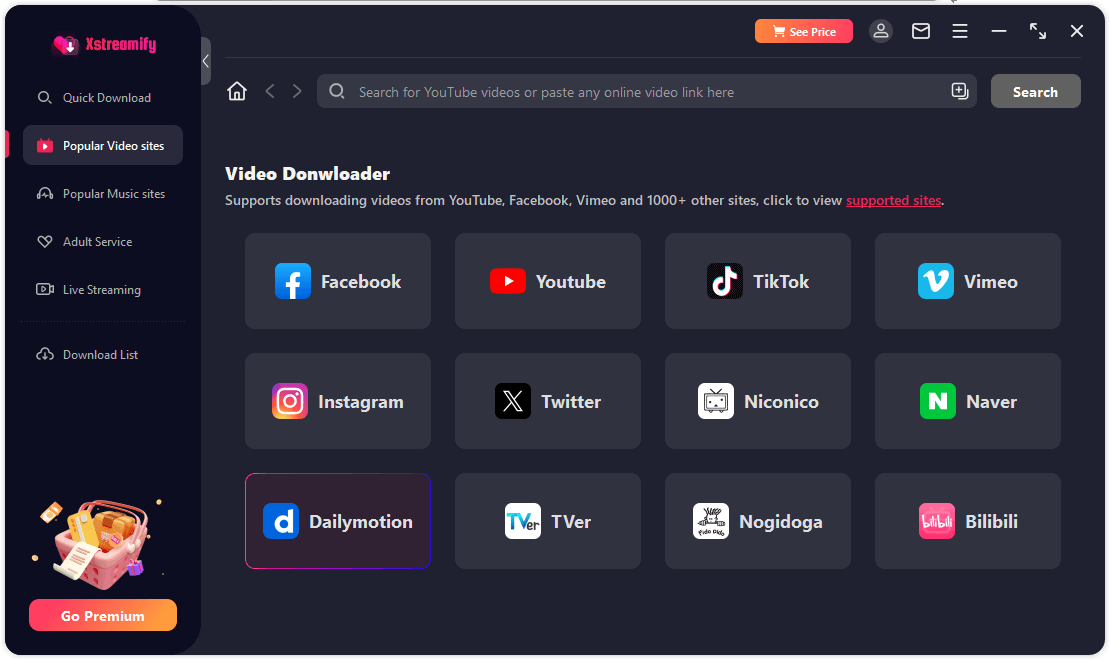
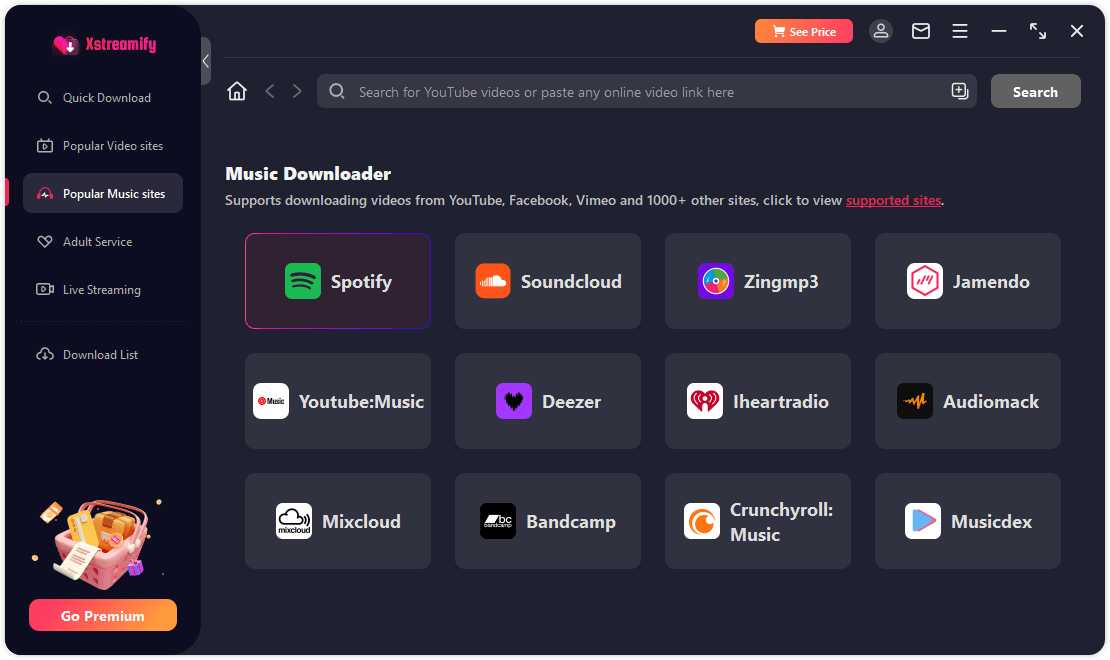
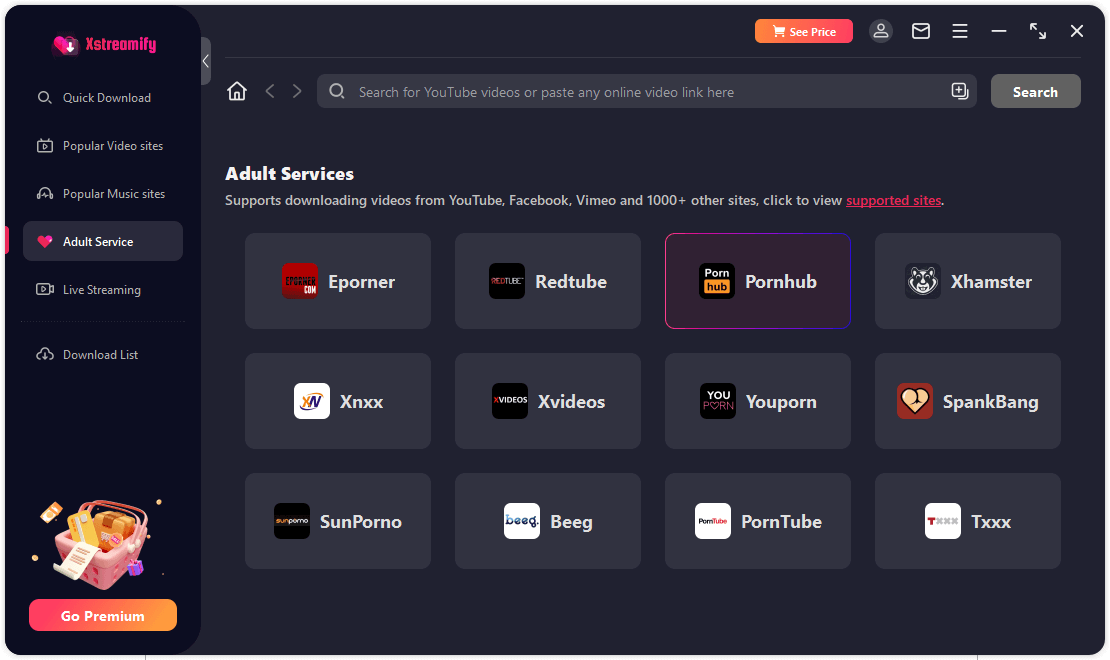
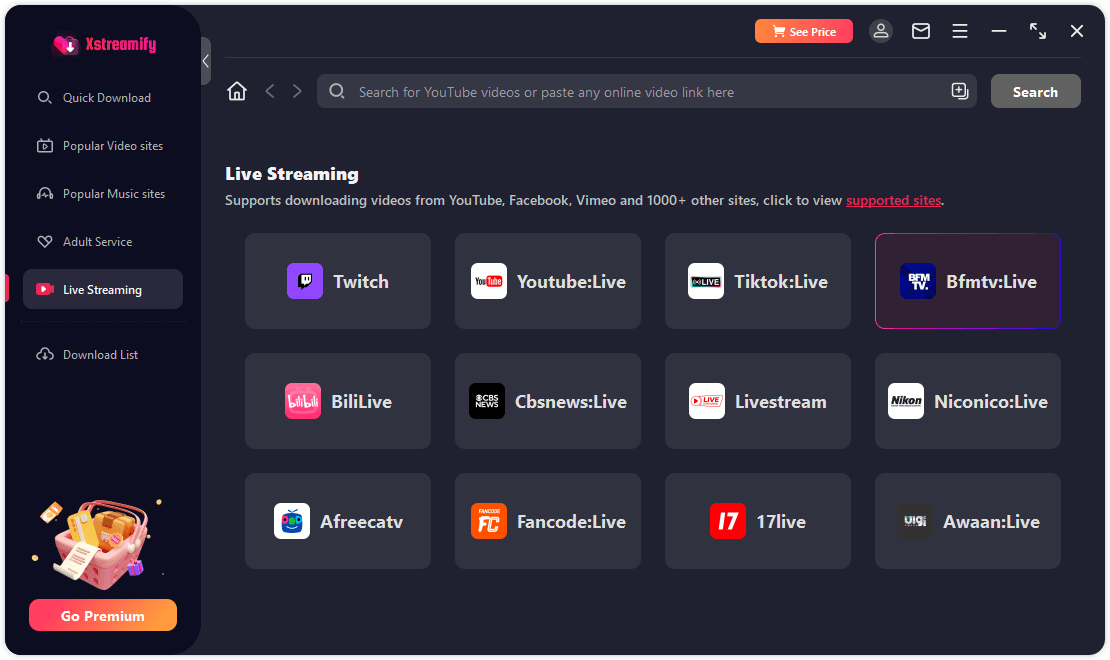
Method 2: Enter the video site URL into the input box and click "Search" to navigate to the site. You can collapse the sidebar while browsing videos.
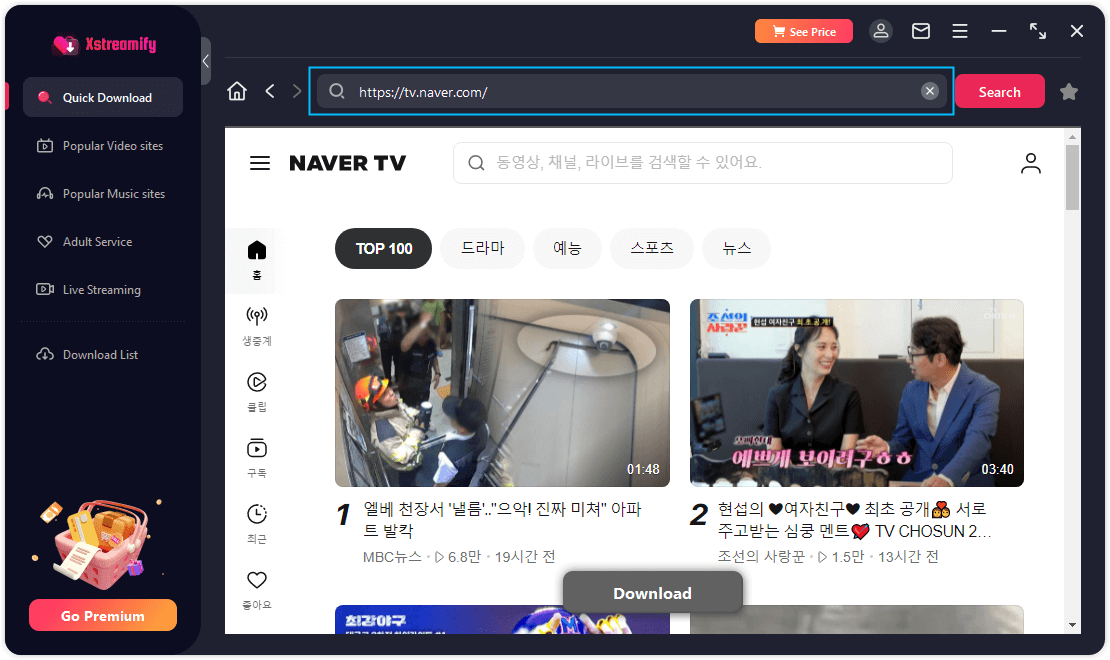
When the program detects a video and supports parsing, the Download button will become active, indicating it's ready for download.
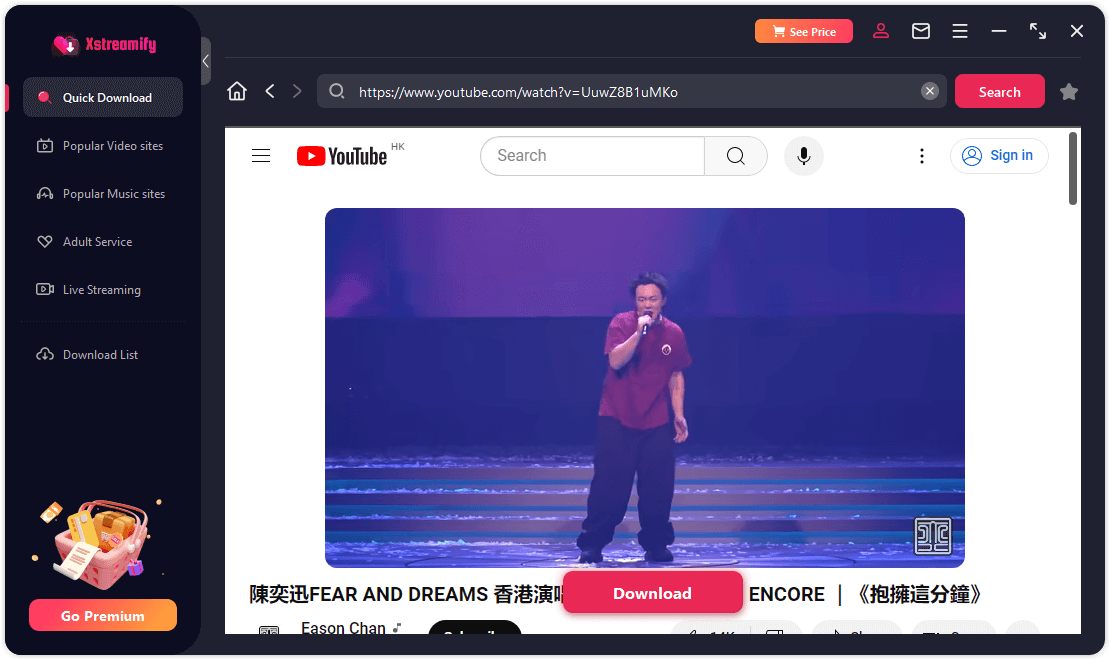
a) Supports extracting watermark-free videos by entering specific video links on the main interface.
b) Click on "Download List" on the left sidebar to view the video list directly.
Step 3: Parsing Videos
Click "Download" to begin the parsing process. After parsing is complete, select the desired resolution for the video to automatically start downloading and saving.
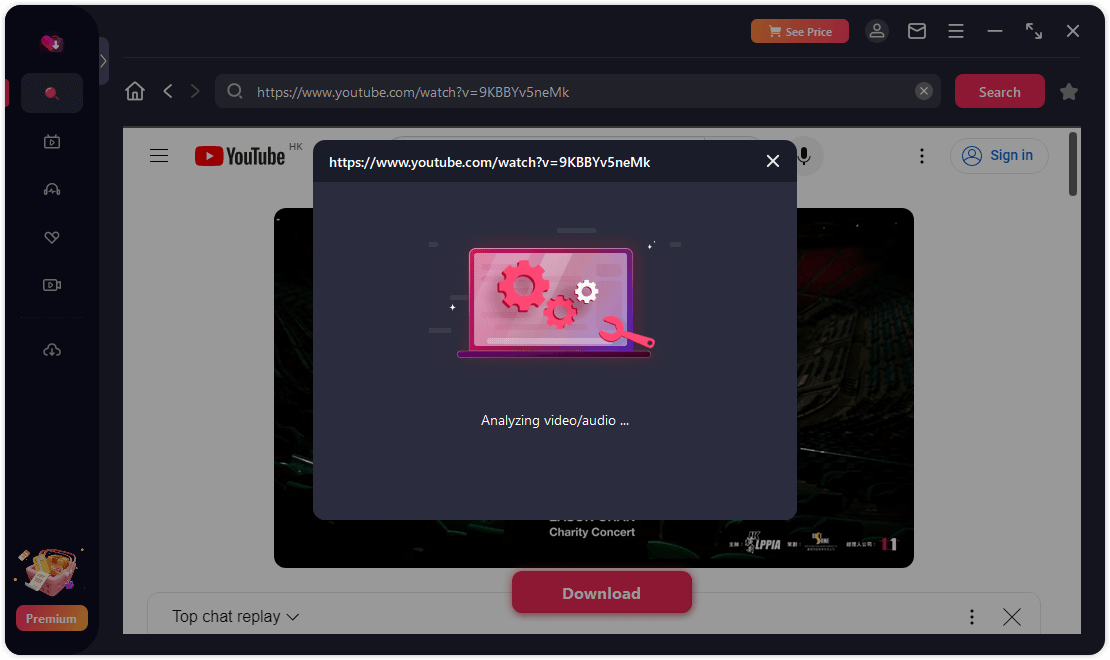
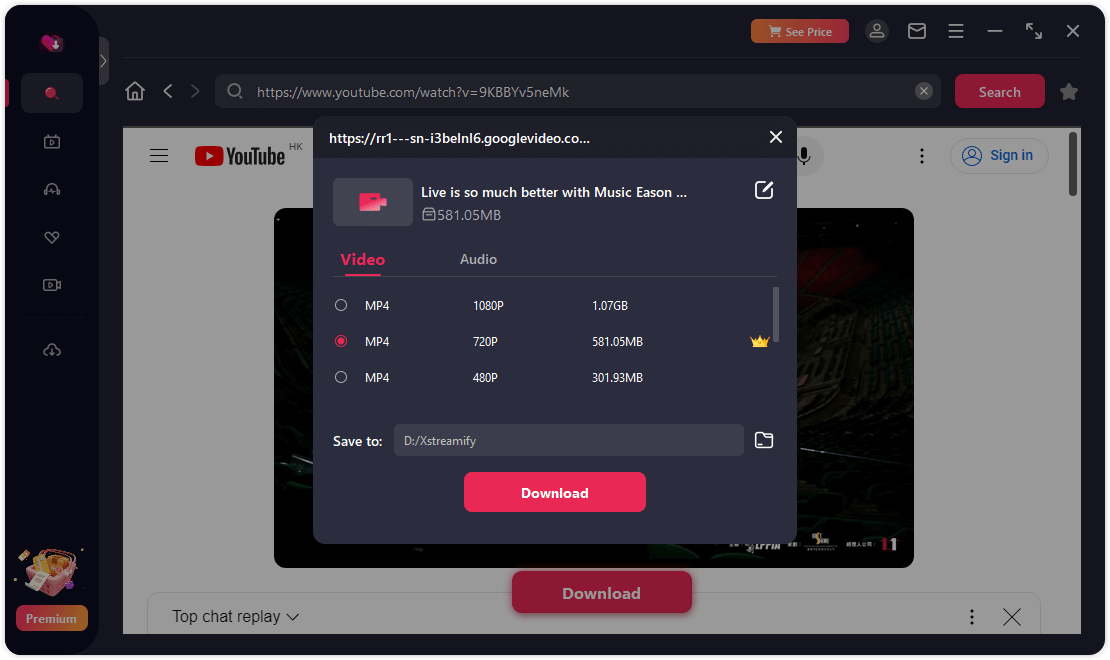
a) Supports downloading videos or audio in different resolutions. Click "Download" to start saving locally.
b) Supports customizing file names and saving locations.
Step 4: Download Success
Xstreamify is fast downloading your video. This process only takes a few minutes, so please be patient.
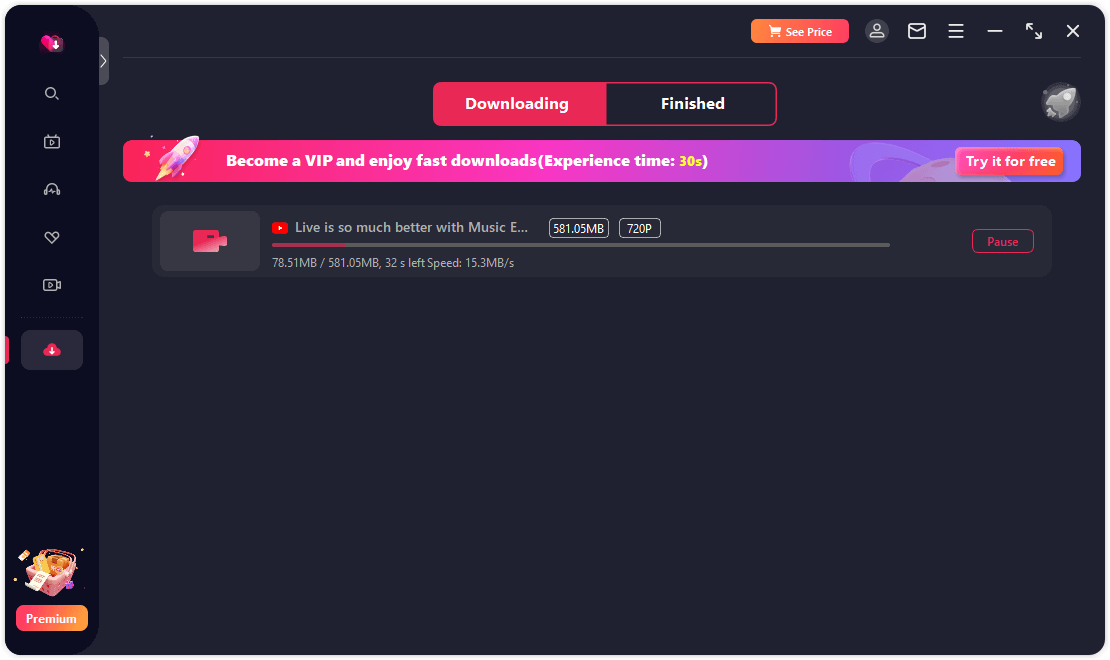
After download completion, you can preview the video by clicking "Play" in the video list or open the saved file location.
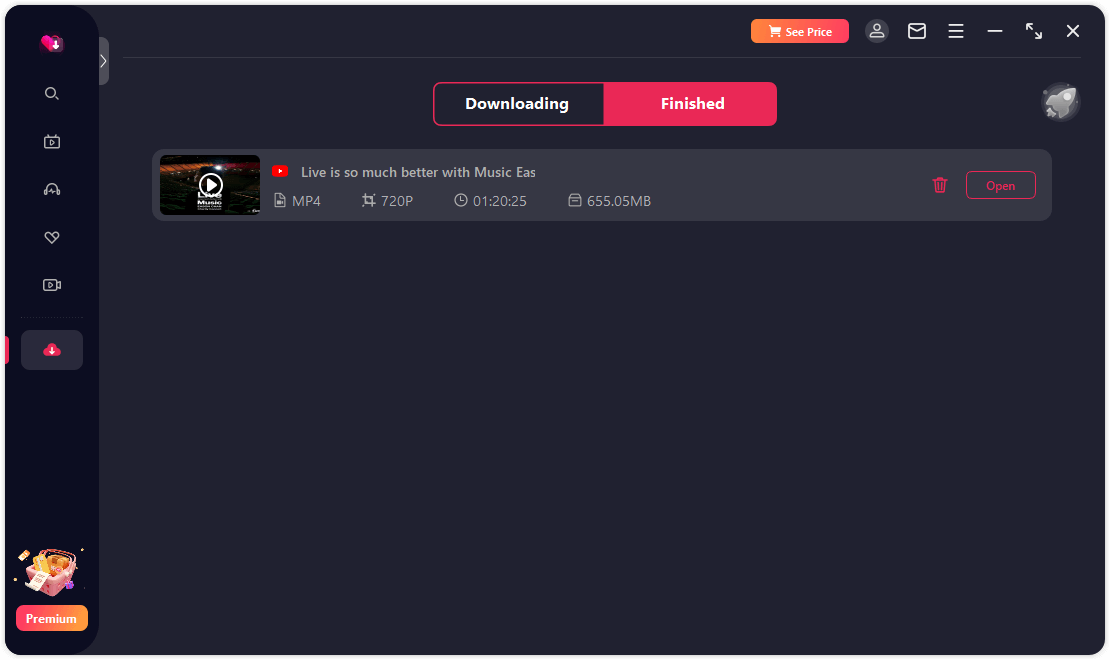
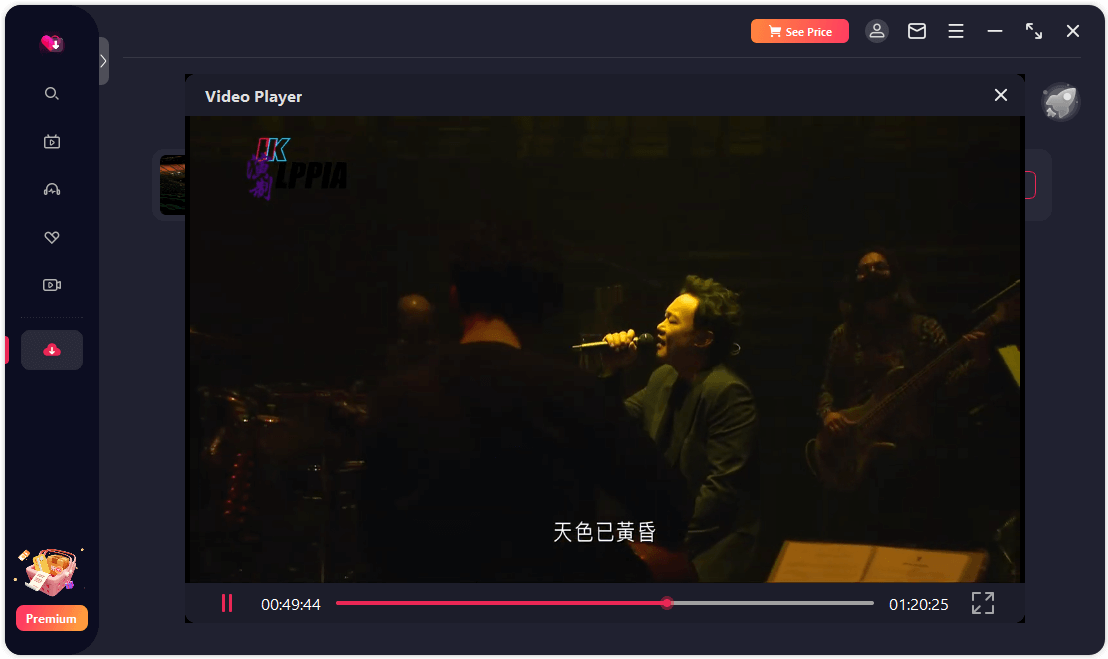
a) Ensure sufficient disk space and a stable network connection when downloading videos to prevent saving failures.
b) The system saves your download history upon exiting the program, allowing you to resume downloads when you next open the application.
Part 3: Batch Download Videos
Step 1: Accessing Batch Download
Click on the batch download icon next to the input box to access the batch download page.
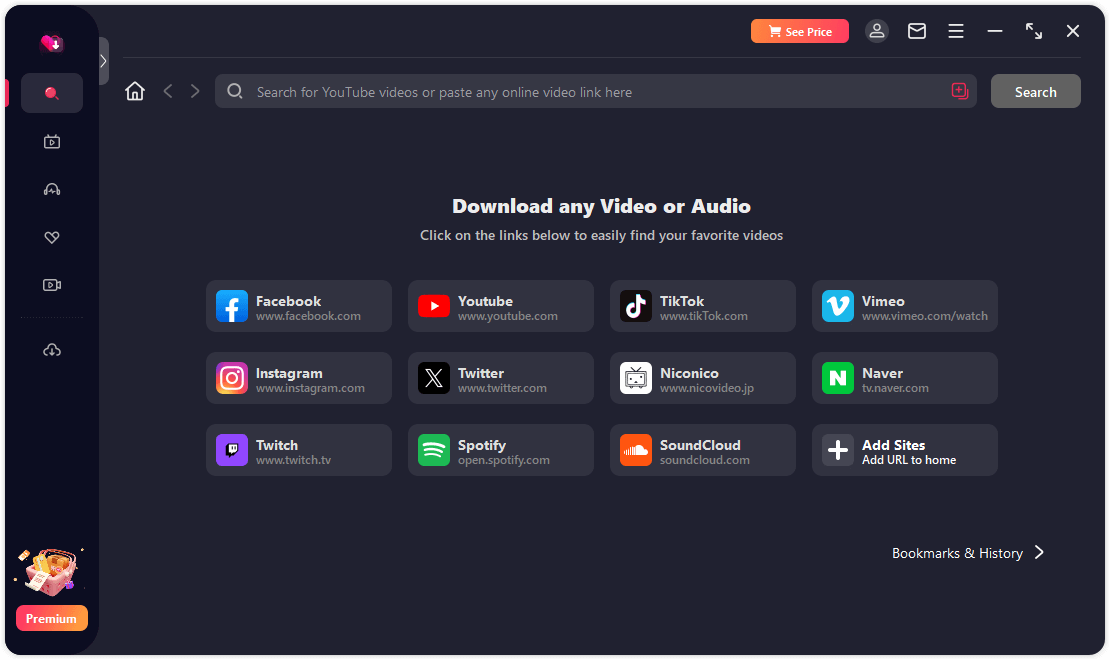
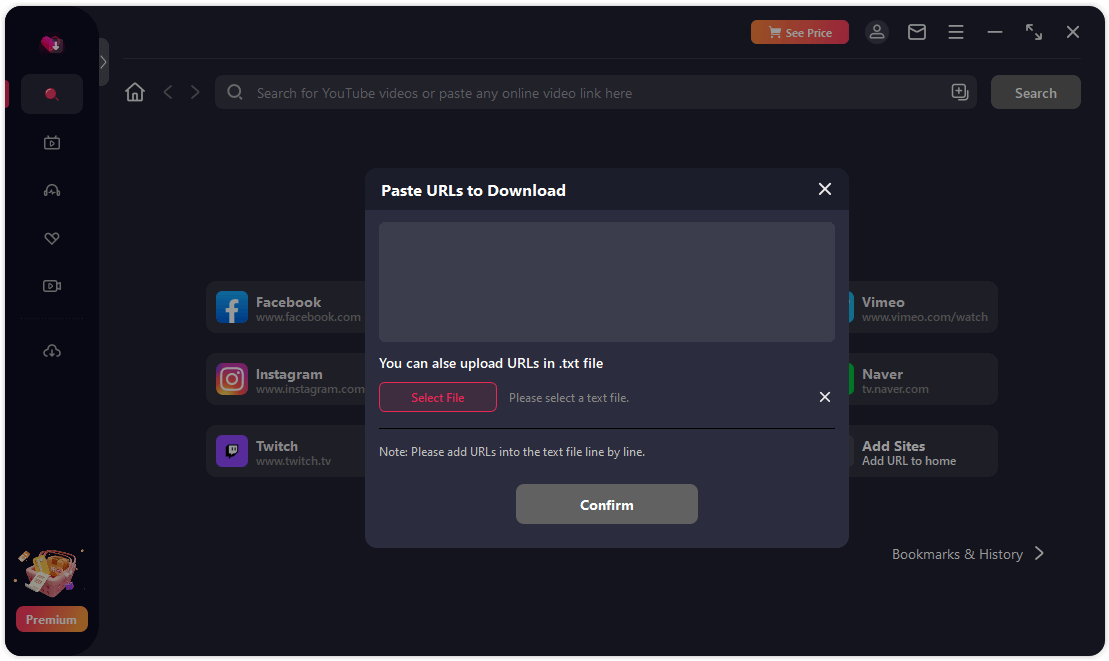
Step 2: Inputting Multiple Video Links
Enter multiple video links line by line, or upload a .txt file containing the video links.
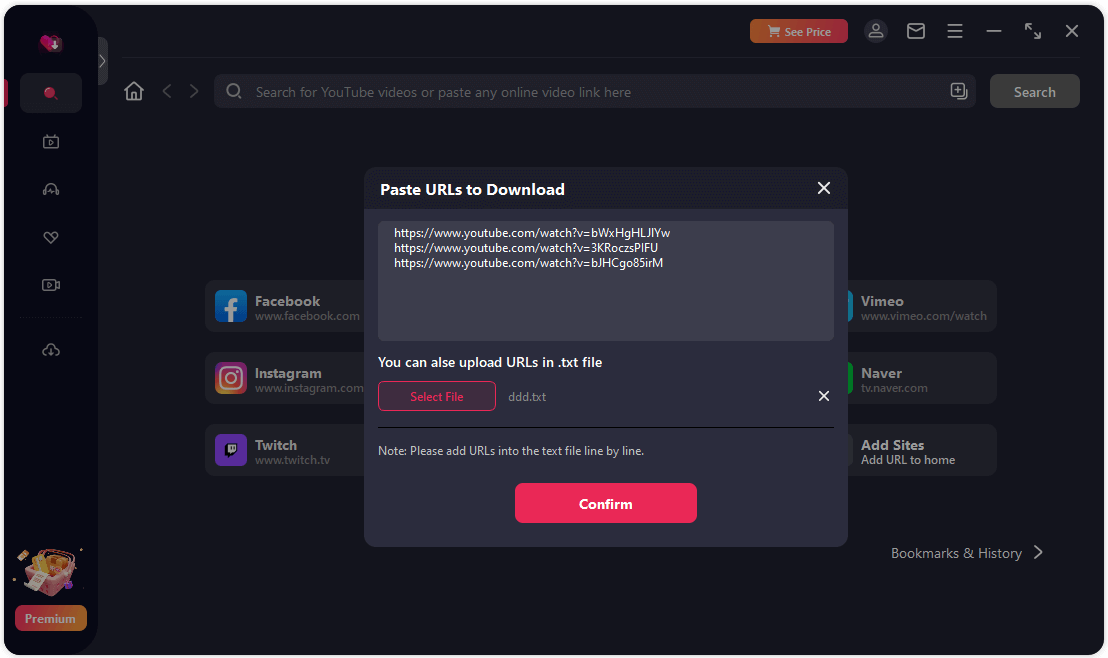
Step 3: Batch Download Parsing
Confirm to initiate the batch download process.
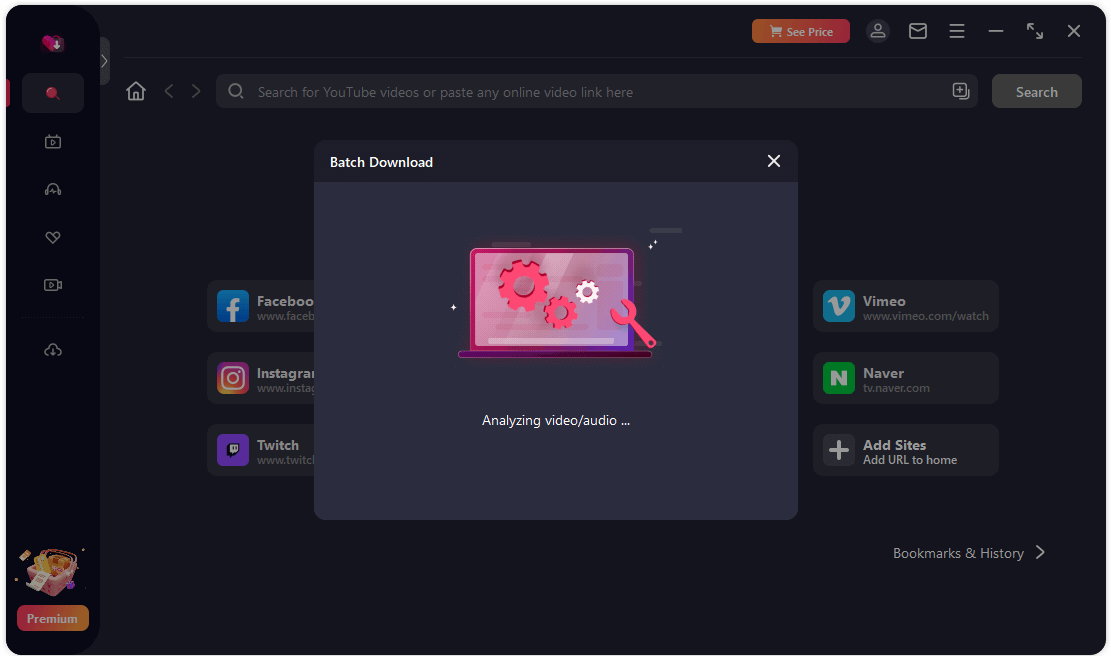
After parsing, select the desired resolution for the videos to automatically start downloading and saving. You can check the download list for progress.
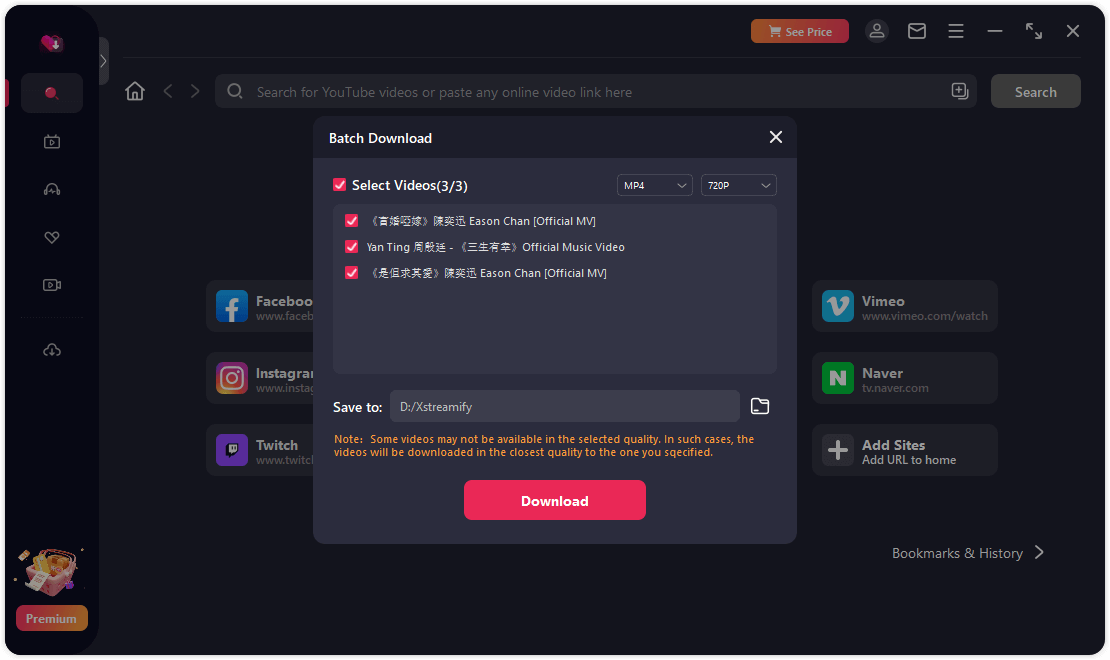
Part 4: YouTube Video Playlist Download
Navigate to the video playlist page within the browser. If parsing is supported, the download icon will be active. Click "Download" to download the entire playlist.
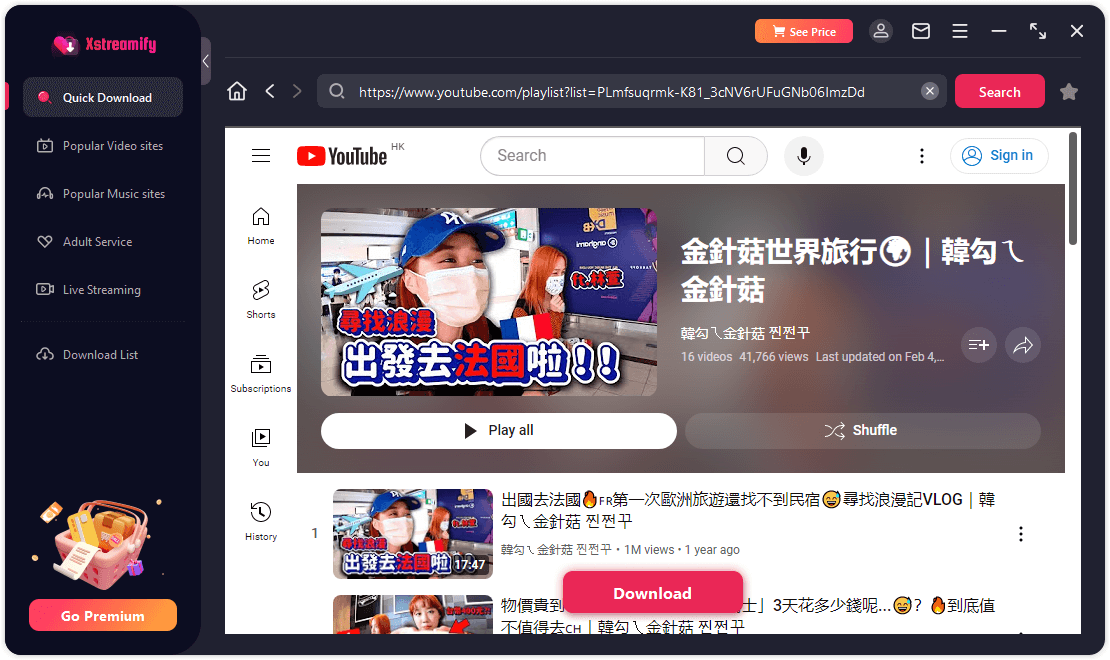
After parsing, select the desired resolution for the videos, and use arrows to choose specific videos within the playlist for downloading. The videos will automatically start downloading and saving. Check the download list for progress.
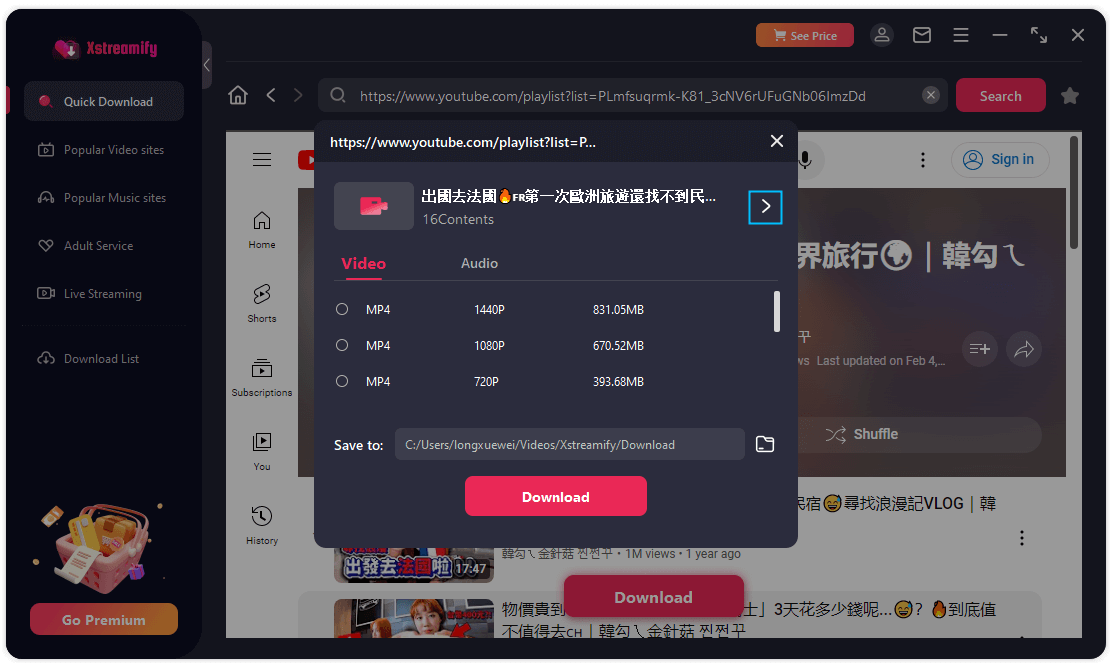
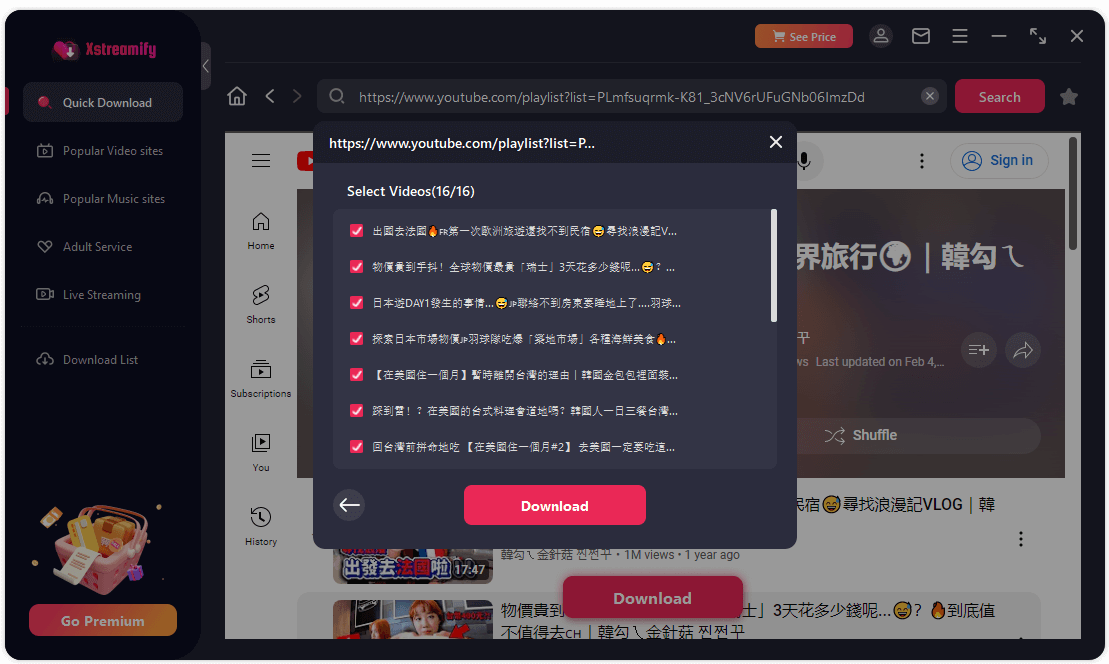
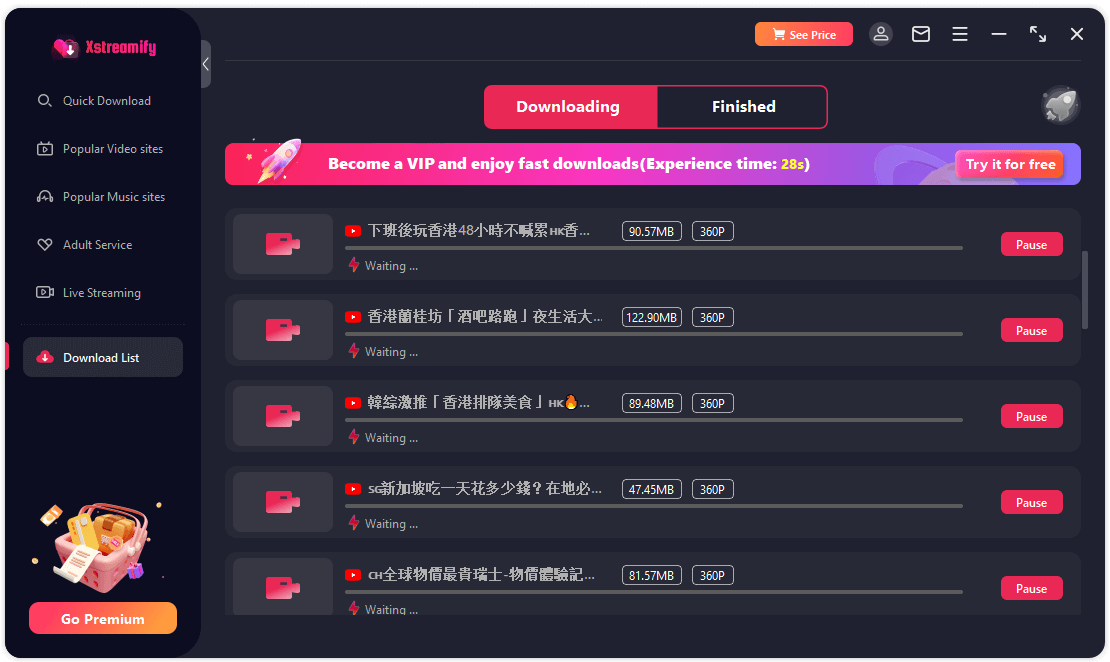
Still Need Help?
Go to Support Center Xstreamify
Xstreamify